
Canva was built for creatives with no solid skills or experience in graphic design. The vast ocean of Canva templates in the app makes it a perfect pick for social media managers, artistes, and bloggers, who are on a budget. Graphic design used to be hectic and impossible until the advent of Canva.
Whether you want to edit an existing Canva template or build your design from scratch, Canva provides its users with flexible options. Also, Canva homepage consists of many dimensions for each project/site. Let’s say you want to make a Facebook image, all you have to do is click on the box with “Facebook post” underneath it and it would lead you to its Facebook templates archive where you can choose an existing template or start with a blank page.
Let’s unveil the potentials of the Canva app.
Content Outline
- How to think like a Pro Canva User
- How to combine colours using Canva colour palette generator
- How to use Canva like a pro in 2020
- Canva Pricing Plans: Canva Free vs Canva Pro Subscription
How to Think Like a Pro Canva User: Know The Basics of Graphic Design
What differentiates an appealing design from a bad one is how the basic elements were combined. The basic elements of design include; shapes, images, colour theory, typography and layout. In the words of Charles Eames, an American designer whose works greatly influence modern architecture, “design is a plan for arranging elements in such a way as best to accomplish a particular purpose”.
To use Canva like a pro, you ought to be familiar with the proper combination of these basic elements. Though the existing templates were made by professionals, you may want to change some features to personalize the overall look of the design. However, such edits could be harmful to the quality of the Canva download if the user knows nothing about the basics of design. As hands untrained in the use of tools destroy what they want to build, according to J.B Charles.
How to Combine Colours Using Canva Colour Palette Generator
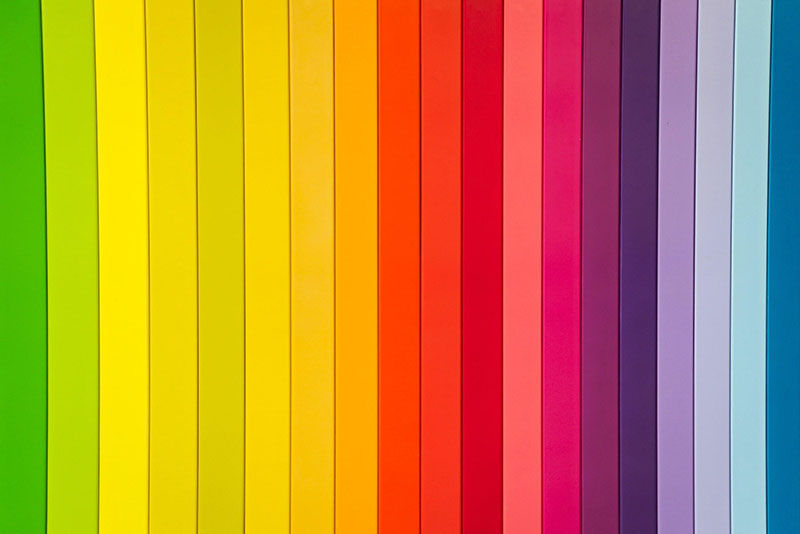
Professional graphic designers create outstanding and colourful designs using colour models. A colour model is a scientific model that depicts the colour set as a sequence of elements that can be subtracted or added to get desired colours. There are two types of colour models, namely; RGB colour model and CMYK colour model. The former uses additive colour mixing while the latter uses subtractive colour mixing.
The rules guiding the addition and subtraction of colours are summed up in the colour theory. The colour theory divides colours into three basic groups – primary colours, secondary colours and tertiary colours.
The primary colours are the fundamental colours on which the secondary and tertiary colour schemes are built. They cannot be derived by mixing other colours, as they are referred to as the parent colour. Primary colours include red, yellow and blue.
Secondary colours are gotten by adding two primary colours while tertiary colours are derived when a primary colour is combined with a secondary colour. The three types of secondary colours are orange, purple, and green.
Orange consists of red and yellow; purple is made of blue and red; while green is a product of yellow and blue. Note that these secondary products can only be attained if the primary colours are in their pure form aka colour’s hue. To know more about colour combination and tertiary colours, read this Hubspot’s guide on colour theory.
Like all digital design tools, the Canva colour wheel is based on the RGB colour model. You can extract beautiful colours from any image using the Canva colour palette generator. All you have to do is upload the image and Canva generates the colour scheme in no time. Canva colour palette generator extracts colour from an image by using the hues in the picture. To choose from the picture colours, just tap on the colour palette and navigate downwards the option section. You will see various colours under “photo colours”.
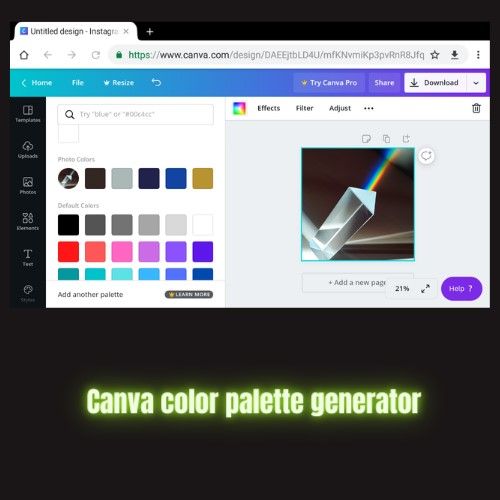
Instead of using the Canva colour palette generator, you can choose from Canva’s colour combination tool. Also, you may read this Canva for beginners guide on how to choose the right colour for your brand. The guide discusses the link between colours, human psychology and branding.
How to Use Canva Like a Pro in 2020
December, last year, Canva announced its venture into video editing. The Canva community, a platform where members share Canva design ideas, celebrated the development. Since the launch of Canva 2.0, nothing has changed in the way Canva is operated. So let’s get down to the nitty-gritty.
Step 1: Determine the Perfect Dimensions for Your Design
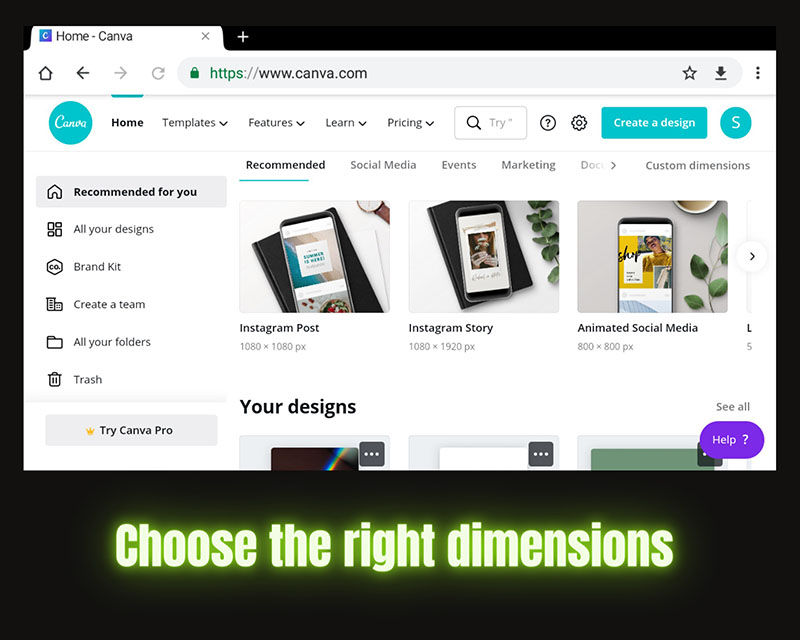
As I mentioned in the early part of this guide, Canva allows users to choose the design dimensions via their homepage. The dimensions depend on the purpose of the design. For instance, the dimension of an Instagram post is different from that of a flyer or poster.
The available options include; animated social media, logo, Instagram story, invitation, video, photo collage, business card, brochure and many more. Instead of opting for custom size, Canva users can also choose the pixels and inches of the design manually.
Step 2: Set Your Background Colour or Photo

You can either choose to set your design background as a picture or a colour. In fact, you can use both in grids. The aim is to set a foundation for your brand message. If you plan to use both, ensure every element agrees with the context of your message.
The three secondary colours — purple, orange and green – depicts individuality, activity and nature respectively. Every other colour emits distinct emotions to your audience. Choose your preferred colour with Canva’s combinations tool.
Tap on the background to set/change the picture. Tap on the “replace” option below the design. You can either upload an image from your system or choose from thousands of free pictures available in the “photos” section of Canva. You can also choose a video as your background.
Depending on the intent of the design you can add filters, animate elements, flip or crop images, or add effects to the design. The effects include Canva background remover, which is only available for Canva pro users.
Step 3: Set Your Featured Image
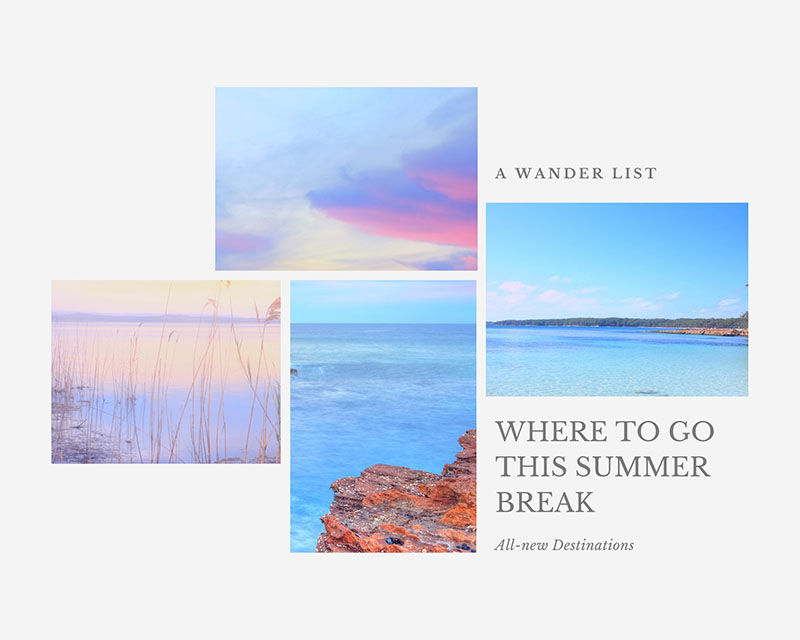
While the background image or colour serves as the foundation of the design, the feature image is the main focus. The featured image can be a single image or split-cell grid. The featured image captures the reader’s attention and directs them to your brand’s message.
Step 4: Insert the Desired Elements
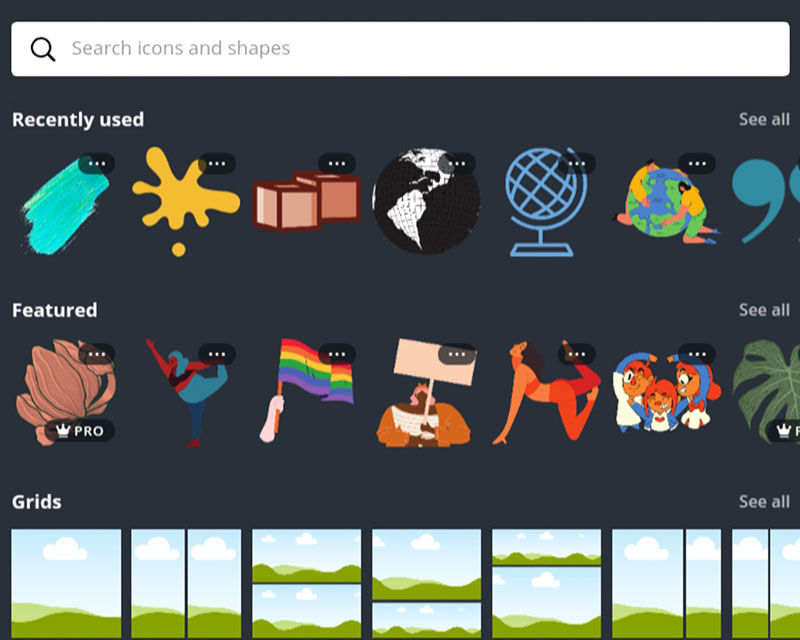
Elements such as texts, icons, shapes, photos and illustrations give your design a more appealing look. However, do not load the design with too many elements, as that can make it look messy. In line with the memorable words of Antonie de Saint-Exupéry, a renowned French writer, “perfection is achieved, not when there is nothing more to add, but when there is nothing left to take away”.
Step 5: Pick the Right Fonts
The font look directly affects the way the message is being perceived by the readers. For instance, the Typeface font is perfect for beauty brands but looks improper when used by a law firm. Context matters in design. When you type on the text, the font type will be visible beside the edit option. Choose the desired font from the list of fonts. Most of the fonts are free while some are only accessible to Canva pro users.
Canva Pricing Plans: Canva Free vs Canva Pro Subscription
Throughout this Canva tutorial, we’ve mentioned a few features that depend on your Canva subscription. In this section, we’ll discuss the benefits associated with the different types of Canva subscriptions, namely; Canva free version, Canva pro, Canva Enterprise, Canva pro for nonprofits and Canva’s education program.
- Canva Free: Unlike other design platforms, Canva provides its free services forever. You don’t have to attach your card details before you have access to their platform. This subscription has over 8,000 free templates, 100+ design types and hundreds of thousands of royalty-free photos.
- Canva Pro: The pro subscription costs $9.95 monthly, but it is billed yearly. If you want to pay for one or two months, you would have to pay $12.95 for each month. This subscription plan offers lots of personalization and productivity. With Canva Pro, you’d have unlimited access to 60,000+ templates, over 60 million stock images, and custom templates. Pro users have access to create individualized brand kits. Also, you are allowed to upload your logo and fonts.
- Canva Enterprise: The enterprise subscription plan has everything the Canva Pro offers plus large team collaboration, unlimited storage, single-sign on, and 24/7 enterprise-level support
By Philip Piletic
Updated on 11th June 2021