
When playing video games at the highest quality and performance, you need to ditch your consoles and switch to a PC. Keyboard and mouse, particularly on shooters like Call of Duty or CS:GO, are by far the most accurate way to play games, and that’s exactly why it’s favored by all the biggest competitive gamers in the business. Even Twitch personalities like Ninja and DrDisrespect opt for gaming PCs to keep their viewers entertained with high-octane action.
The problem is that using a gaming PC can sometimes be far from simple. Unlike a PS4 or Xbox One, where you simply plug it into your television, and you’re ready to go, dealing with a PC can be a lot more temperamental and complicated. Indeed, many of us have to switch it on, close our eyes and pray that our game of choice will run smoothly that day.
Yet this need not be the case! Your gaming PC is a powerful tool for playing games, but like other powerful machines, you need to maintain it and optimize it to ensure it plays your games at their most beautiful.
It doesn’t matter if you’ve had a gaming PC for years or you’ve just bought one. Here are our top tips for boosting your PC and increasing your FPS.
Updating your graphics drivers will boost your FPS
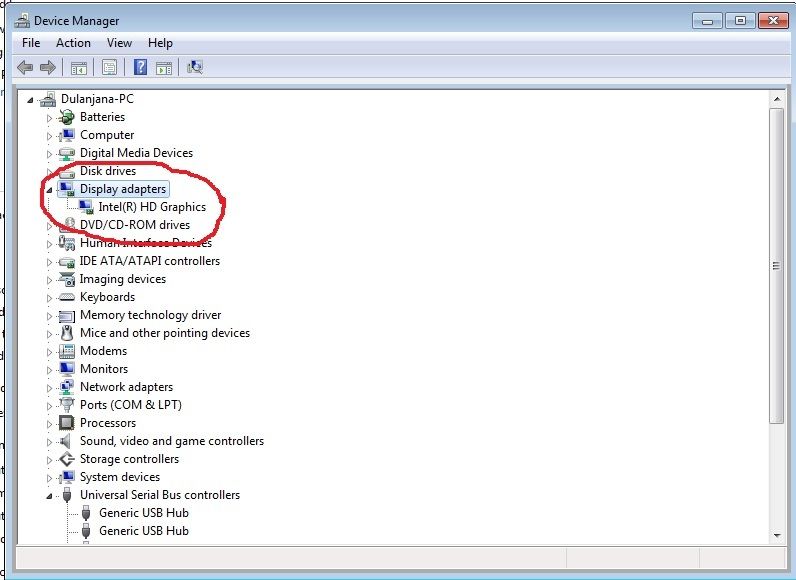
Arguably, your graphics card is the most important part of your PC; after all, this is the part of your PC that lets you experience games in ultra HD. Just think how exceptional the Skyrim graphics are on PC compared to console. The problem is, if we don’t have the correct – or latest – software installed on your PC, then it won’t perform at its best.
First off, you need to know what graphics card you own. You may know this offhand, but if you don’t, then that’s not a problem. To find out the make and serial number, follow these steps:
- Click on Control Panel.
- Look for Hardware and Sound.
- Click on Device Manager, which will show you all the built-in devices on your system.
- From the list, click on Display Adapters, and you will see your graphics chips.
Once you know your graphics card, it’s time to check whether you are running the latest driver version. For instance, if you own an Nvidia GeForce card, then you should head to the driver section on their website. Here you will be able to enter your exact graphics card and the version of Windows you are running, which will search for the latest drivers released. Don’t be afraid to opt for the latest, even if it is in a BETA stage; these days, BETA releases are practically the finished product.
For those that own ATI, Radeon, again, you will find the latest drivers on the website – just select your card and Windows, and you will find the appropriate driver. Like the Nvidia cards, you can get the latest performance upgrades by choosing a BETA driver.
Upgrade your graphics card

Of course, it’s all very well upgrading the driver, but if your graphics card is too outdated, then it simply won’t be able to handle the latest video game releases. If you own a desktop PC, then it’s possible to buy and install a new graphics card.
Like most pieces of technology, new versions of graphics cards are released regularly. The type that is best for your PC will depend on a number of factors, including the games you’d like to play and the budget you have in mind.
If you have a particular game, you would like to play at high performance. Then you can look up the recommended specs for use and choose your upgrade based on that. Otherwise, factors like memory speed, memory on board, and clock speed will all indicate how good a graphics card is. Of course, the more expensive a card is, the better it will be.
Remember that upgrading your graphics card can boost your PC, but factors like your processor and the amount of RAM you have also affect performance. So, you may have to make other upgrades to your PC too.
Overclock your graphics card
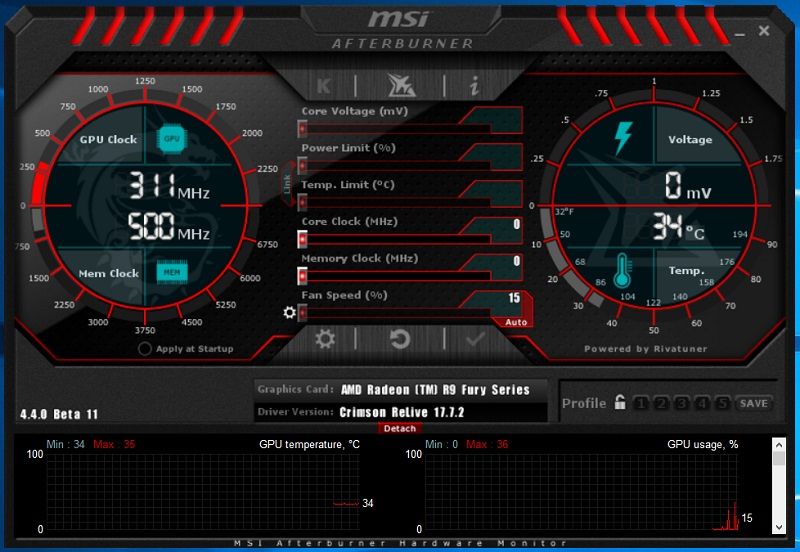
As mentioned above, one of the factors you should look for in a graphics card is its clock speed. This is basically the speed at which your PC will execute instructions, so a high clock speed will mean games will play incredibly smooth, without that annoying stuttering that drives us all mad.
To boost this, without upgrading your graphics card, you can overclock your graphics card. That is, to run your graphics card at a higher speed than what’s set in the factory speed setting.
Now, this might sound a little dodgy, and it certainly wouldn’t have been possible on PCs from just five or so years ago, as it would threaten your other hardware. However, these days hardware is wired to turn itself off to protect itself from damage before it happens. Plus, you should only overclock your card to no more than 10 to 15% of its factory settings, which shouldn’t cause any damage. Just keep in mind that overclocking will raise the temperature and stress on all the hardware in your PC, so you should monitor your system for overheating so as to protect it.
There are two main tools that you can use to overclock your graphics card – EVGA Precision X and MSI Afterburner.
The main question is, is overclocking worth it when there are risks? In short, yes. True, there may be risks, but these are minimal if you use one of the tools above while following the instructions properly. However, how well it will boost your PC is entirely dependent on your system and the games you want to play. For most people, overclocking will provide a noticeable difference in performance particularly if you have a game that is slightly stuttering or lagging. Or, if your game is already working smoothly, overclocking can allow you to play it at higher settings.
Overclocking isn’t likely to work miracles if a game is entirely unplayable. In these cases, you’ll need to upgrade the other components of your PC. Overall, overclocking may be fiddly, but it’s worth the effort if it works.
Uninstall the programs that you don’t use
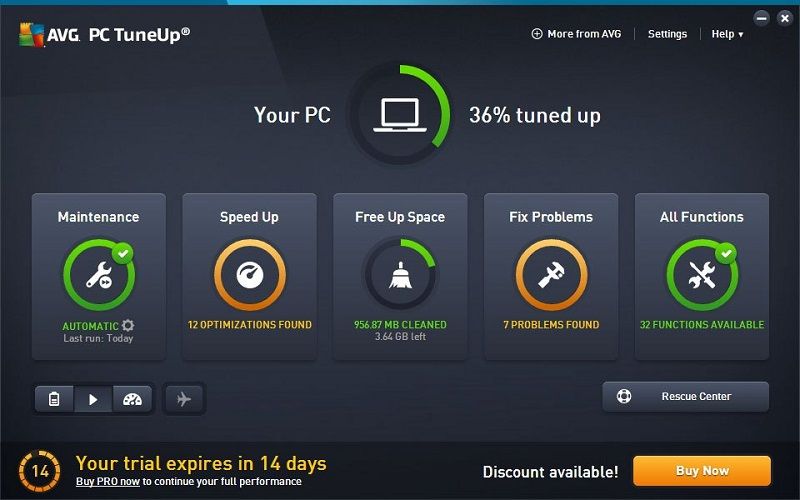
Every time you install a new program on your gaming PC, Windows will become more sluggish. Think of it as adding another layer of clothing; the more you add, the harder you will find it to be mobile. This happens because programs – even when not in use – can run background activity that will make your PC run slowly and affect how well your games run.
There is a simple way to stop this, though, by using a tool like AVG that can uninstall unused programs easily and reduce the background activity of those you need. This is a paid service; however, a 15-day free trial works just as well, so you can use the trial to have your PC feeling brand new again without paying a penny.
Once installed, you will find an optimized category that has a section for uninstalling programs. Here you can either browse through all your programs manually or use the incredibly useful filter tool. This allows you to filter for both ‘rarely used programs’ and ‘programs not used for a long time; you can then easily uninstall those you don’t need.
AVG can also be used to disable those programs that you do want to keep yet run in the background affecting performance. Here go to the AVG program deactivator and then ‘turn off programs’ the tool will give you a list of applications that affect your PC, and you can disable them.
AVG isn’t the only clean-up tool on the market. There are plenty to choose from, all of which will help speed up your sluggish PC.
Upgrading your SSD and RAM will reduce load times

An SSD (solid-state drive) is much faster than a mechanical hard disk and will dramatically reduce the load times in your game – allowing you more time actually playing rather than starting at a load screen.
The best part, most SSDs are relatively cheap – depending on the storage included – and aren’t too complicated to install. This makes them a cost-effective way to improve your PC without breaking the bank. Combined with a RAM upgrade, you’ll notice a massive change in your PC performance.
By adding RAM to your computer, you are basically adding memory to your system; generally speaking, the more RAM you have equates to the best performance.
Firstly, to find out how much RAM you have installed, head to the ‘about this PC’ section on your computer, and from here, you will get a number, i.e., 8GB. However, this is not the full story as RAM is typically installed in pairs, so your 8GB could be made of two 4GB slots or even four 2GB slots. To install more RAM, you need to know how many slots you have available.
This can be done by opening up your PC or using a tool such as Speccy. This will tell how many memory slots you have and how many of these are free. So, in the case of the 8GB, if you had four slots with two slots of 4GB each, then adding two more RAM slots is pretty simple. Four slots of 2GB will be slightly more complicated, as you will need to replace some or all of what’s there.
Defrag your disk
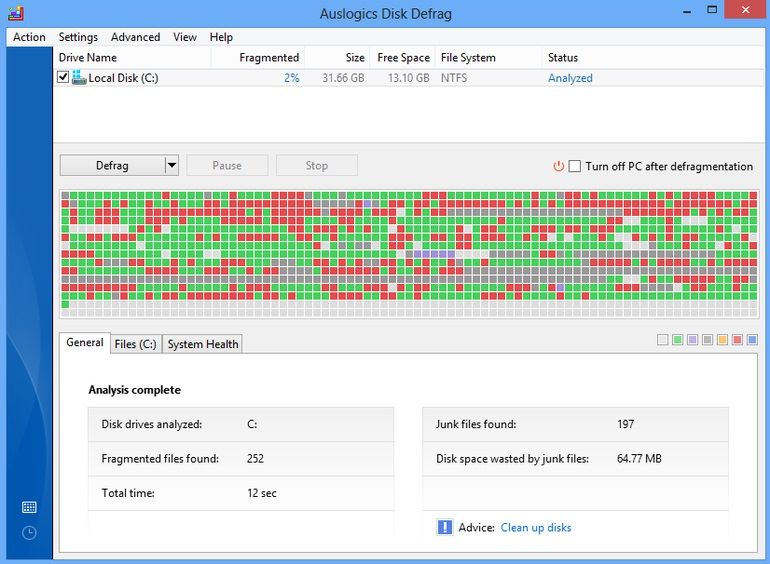
Data is constantly written or deleted from your hard disk. This leads to fragmented files that litter themselves across your disk drive, slowing down your PC. This can be particularly problematic with games, as your game usually takes up several GBs of your system, and to play, it needs to read these files continuously. If your hard drive is littered with fragmented files, then it makes sense that a game will stutter.
This can all be fixed by defragging your system, which is an incredibly simple process:
- Click on the start menu and click ‘all programs,’ ‘accessories,’ ‘system tools, and then ‘disk defragmenter.’
- Select your Windows disk and hit ‘defragment the disk.’ If you have an SSD, you should select the ‘TRIM’ option instead.
Defragging is a long process, especially if you’ve not done it in a long time, so it’s a good idea to set your computer to defrag overnight. You should also aim to defrag your PC at least once a month to keep it running smoothly.
Check your results with an FPS counter
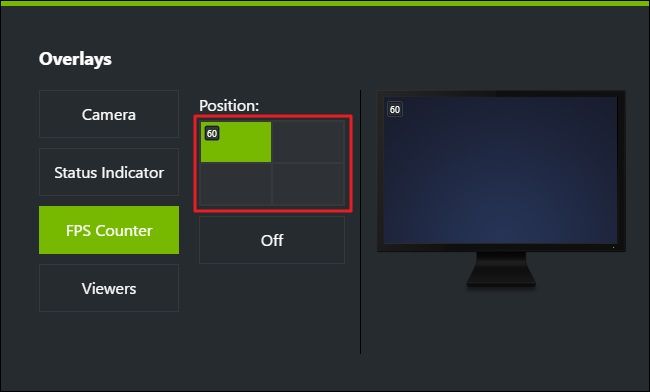
There’s no point spending so much time and/or money on tuning your PC and not getting to measure the results properly. The easiest way to see your hard work is by adding an FPS counter to your PC. Thankfully, Steam has one of these installed already; all you need to do is add it to your screen.
Generally, 60 FPS is optimal for PC gaming; however, the most important factor is not dropping frames. For instance, if you are used to playing a game at 30 FPS, it can look fine to the eye, but if it drops to 24 FPS, you will notice the difference.
By having an FPS counter, you can really monitor how well your PC is performing and whether any of the additions you’ve made make a difference.
Regularly tuning your PC is a must for everyone
It doesn’t matter if you have an ancient PC or laptop or the latest high-performance gaming PC with all the bells and whistles – tuning your PC is a must. By using some or all of the tips above, you can turn an older computer – even one not made for gaming – into a viable gaming PC or laptop. Even a new, fast gaming PC will benefit from better FPS and load times by implementing these tips regularly, leaving you to spend your time focusing on your video games without performance issues. Sadly, they won’t help improve your aim, though.






By Steph Freeman
Updated on 18th August 2022