
There’s nothing worse than a slow running computer. As, regardless of whether you’re working studying or just playing your favourite game when your Mac is slow, you’ll only end up feeling frustrated.
In fact, a slow computer is so annoying that many of us will head to the shops and buy a new Mac as soon as our old one starts to become sluggish. Before you spend the cash, though, by following just some of our tips and tricks below, your Mac will soon be running like new again!
1. Restart your Mac
Restarting your computer or laptop might seem like a silly concept, however, you might be surprised at the sheer number of us who simply put our Macs to sleep after we’re finished with them rather than properly shutting down.
The problem with that, though, is that by keeping your Mac running constantly, you might find it experiences something called memory leaking. Over time, these leaks will use up resources on your computer, causing the overall performance to be poorer. By restarting your Mac, the memory will be cleared and it will restart feeling much nippier.
Just think, whenever there’s something wrong with technology, an IT expert will tell you to turn everything off and back on again. It might seem simple, but restarting your Mac should always be your first port of call when something isn’t working quite right.
2. Make sure you’re on the latest macOS
While there might be a common misconception that updating your Mac opens it up to bugs that will slow your computer down, keeping it upgraded is actually the best way to keep your Mac feeling fast. Indeed, most macOS upgrades contain fixes to bugs that could be slowing you down, as well as improvements to your system that will help speed things up.
Usually, you will receive a desktop notification when a system update is available. However, if you’re feeling slow and would like to manually check that you’re on the latest version, click the Apple icon and head to the app store. From there, you can search for macOS and check whether there are any updates available.
3. You’ve got too much running in the background
It can feel frustrating when you’re trying to do a simple task like surfing the net or using your word processor, yet your Mac is spluttering and make it difficult. So, what’s the problem? Well, you might only be using one or two programs, but your Mac could be running a number of unnecessary programs in the background, which will cause your computer to slow down.
To check your background applications, open Applications > Utilities > Activity Monitor. From there, you can see a list of everything that is running on your Mac at that time. To see which programs are taking up the most RAM and memory – therefore slowing you down the most – click on Memory.
Then, if you’re not using any applications using a lot of RAM, shut them down. You’ll soon find your MAC feeling faster.
4. Your hard drive needs cleaning up
Whether you’ve had your Mac for a few years or just a few months, when you have a lot of files on that computer, then you’ll soon find that performance and speed start to fail. Yet that doesn’t mean that you need to go through every single file or photograph you have – instead you just need clean-up tool such as Magician for Mac, which will help you quickly delete unwanted files.
You can also take the time to check that your storage options are optimised for your Mac. Here simply go to Apple Menu > About this Mac > Storage > Manage, a new window will then open and give you various options to improve your storage. This will likely include setting your bin to empty automatically and an option to remove TV shows or films that have been watched already.
If you do have files that you would like to keep, however, you do not actively use them on your Mac, consider transferring them to your iCloud storage rather than storing on your computer.
5. Your start up is slowing you down
When we think of a slow computer, we usually think about that Mac running slow once it’s up and running. However, a Mac that is extremely sluggish to turn on is equally annoying – especially when you’re on a deadline or in a rush.
So, why is your Mac being slow at start up? Well, when you switch that ON button, your Mac is going to try and start all the apps you have initiated to begin at start up. To combat this, go to System Preferences > Users and groups > Login items. Here you’ll be able to uncheck any apps that are not vital to you when you turn your Mac on, allowing that computer to boot up quicker.
6. Make sure you’re virus-free
When you consider a virus on our Mac, we tend to only think of the worst, where a virus hits and your computer is no longer useable. Actually, though, there are certain viruses and types of spyware that exist on your Mac without you really realising – bar that computer being much slower than it has been in the past.
So, to keep on top of viruses and spyware, always conduct a full search at least once a week and be smart about any email links you might wish to click. Making sure that you have the latest version of your web browser is a good idea too, as by having an up-to-date browser, it is more likely to pre-warn you if a site might be malicious.
To avoid spyware, activate ‘stealth mode’ on your Mac by going to System preferences > Security and privacy > Firewall options. At the bottom of the page, you will see the option to initiate stealth mode.
7. Unclutter your desktop
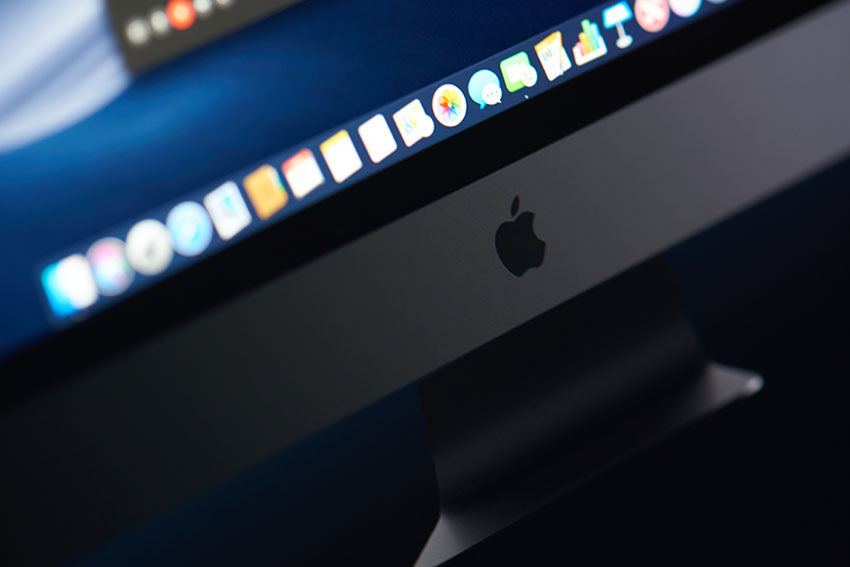
We’re all guilty of, at some point, having far too many items on our desktops. Yet, for every item on that desktop, your Mac has to render and process these shortcuts, which will slow down other processes.
Cleaning up your desktop is tedious, but it will make a difference to speed if yours is very cluttered. Remember to be brutal – not used an icon in a while? Then delete it!
8. Upgrade your RAM
RAM or Random Access Memory is essential to your Mac working at a high performance. So, if you have little available RAM – which is like your Mac’s energy source – then your computer will become sluggish.
You can physically upgrade your RAM but this can be pricey and will take up time. So, to free up some of the RAM that is already on your Mac, tools like Mac Cleanup will show your RAM usage and allow you to free some of this up with just a click of a button.
Implementing just one or two of these tricks should help you see a difference in your Mac’s speed. To really boost performance, dedicate an afternoon to going through everything on this list – you won’t regret dedicating the time when your Mac is working as fast as it did when you first purchased it.








By Steph Freeman
Updated on 17th June 2022